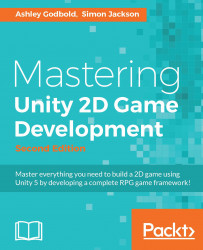Before we can attack an enemy, we must select which enemy to attack. When an enemy is selected, the player needs some visual representation to confirm they have, in fact, selected an enemy. To do this, let's add some selection logic for our enemies and a nice visual effect in 2D. First, we'll create the prefab for this with a little animation and then get ready to attach our BattleManager script using the variable we added earlier.
To show the player which enemy is selected, the following circle will spin below the enemy:

So, add SelectionCircle.png to your project from the assets that accompany this title to the Assets\Sprites\Props folder.
Next, we'll create a prefab of this sprite in our scene for later use. This simply sets up how we want to use it visually, and since we are going to use it several times over in the scene, using prefabs means that there will only be one instance with many copies.
Now, drag the SelectionCircle image on to the...