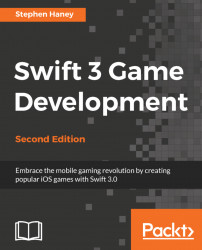We will quickly overrun our project navigator with image files if we add all our textures as we did with our bee. Luckily, Xcode provides several solutions.
We can store images in an .xcassets file and refer to them easily from our code. Follow these steps to prepare our .xcassets file:
Open
Assets.xcassetsfrom your project navigator.Notice that SpriteKit placed a demo spaceship image here. We do not need it, so we can right-click on it and choose Remove Selected Items to delete it.
You will also see an empty AppIcon entry. You can leave it there for now; we will revisit the AppIcon later.
We will use texture atlases for most of our in-game art. Texture atlases organize assets by collecting related artwork together. They also increase performance by optimizing all of the images inside each atlas as if they were one texture. SpriteKit only needs one draw call to render multiple images out of the same texture atlas...