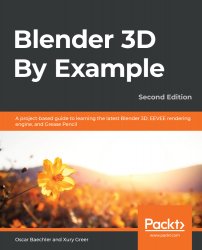This is exciting! You're about to make your first edits to a 3D model in Blender! Adding the nose guard will give our little Viking dummy some much-needed protection, just like a proper helmet would!
To get started, we need to make a selection. Technically, we could use any of the three selection modes for this part, but face selection is the most efficient choice in this case:
- Switch to face selection mode by pressing 3 on the home row of the keyboard, or by clicking the Face Select icon in the header of the 3D Viewport.
Notice that the vertex dots disappear from the view because we are in face selection mode now.
- Use the middle mouse button to rotate the view so that we can see the underside of the helmet, as shown in the following screenshot:
The underside of the helmet
- Hold down the Shift key so that we can select multiple faces at once.
- Click on the two faces that the nose guard will be attached to, as shown in the following screenshot:
The nose guard will be added to the two faces shown here
Great – we've got our selection. To add the nose guard, we can use the most common tool in 3D modeling: Extrude. Extruding lets us pull new polygons out of the selected polygons. We do this very often in almost every 3D project. It's appropriate that the first modeling tool we get to use is Extrude because we will use it over and over again in the modeling workflow. There are several extrude tools in Blender, but the one we need is called Extrude Region. It looks like this in the Toolbar:
The Extrude Region tool as it appears in the Toolbar
Alright, let's start extruding:
- Click on the Extrude Region tool on the Toolbar. The Extrude tool gizmo will appear, sticking out of the selected faces, as shown here:
Select these polygons so we can extrude the nose guard
- Click and drag downward on the gizmo's yellow plus (+) symbol to start creating the nose guard. Try to match the length shown in the following screenshot:
The first extruded segment of the nose guard
New polygons will be created each time we use the yellow plus symbol. If you need to adjust the length of the extrusion, click and drag the yellow arrow part of the gizmo, NOT the plus symbol; otherwise, we'll end up with unneeded duplicate polygons, which is a common pitfall when learning to extrude.
- Click and drag the plus symbol again to make a second extrusion. Try to match the length shown in the following screenshot:
The second extruded segment of the nose guard
- Select the face on the right-hand side of the newly extruded section.
- Extrude the next piece of the nose guard, as shown in the following screenshot:
The third extruded segment of the nose guard
Looking good! Don't worry about the other side for now – we'll learn an easy way to make it symmetrical when we're finished with our other edits. We have all of the polygons that we need for the nose guard, but they aren't quite the right shape yet, so let's make some adjustments:
- Activate the Move tool on the Toolbar.
- Switch to Edge Select mode by pressing 2 on the keyboard, or by clicking the Edge Select icon in the header of the 3D Viewport.
Notice that the edges appear slightly thicker than before to emphasize that we are in edge selection mode now.
- Select the bottom-right corner edge of the nose guard.
- Click and drag upward on the Move gizmo's blue arrow to raise the edge up along the Z-axis, as shown in the following screenshot:
The edge of the nose guard raised up
- Select the center edge at the bottom of the nose guard.
- Click and drag the blue arrow downward to form the tip of the nose guard, as shown here:
The tip of the nose guard
Awesome – now, we just need to make it symmetrical. There are several ways to make sure that our models stay symmetrical while we are making them. In this case, we did not turn on any of these features ahead of time... does that mean it's too late? Of course not! Never say never:
- Go to the Select menu in the header of the 3D Viewport.
- Choose All to select all of the Viking Helmet's components.
- Go to the Mesh menu in the header of the 3D Viewport.
- Choose Symmetrize:
Mesh | Symmetrize
The Symmetrize operation should have left your model looking like this:
The default (backwards) result of the Symmetrize operation
It sort of worked... but it symmetrized the wrong side. To fix this, take a look at the bottom-left corner of the 3D Viewport. Here, you will see the Adjust Last Operation panel. You may have noticed this panel already. It appears every time we perform an operation such as extrude or move. In this case, it shows the Symmetrize operation that we just performed. Click on the little triangle next to the word Symmetrize to show the parameters for the operation:
Adjust Last Operation panel displaying the Symmetrize operator
From this panel, we can adjust some options to get a different result:
- Change the Direction from -X to +X to +X to -X.
The operator will now symmetrize the correct side of the helmet and complete the nose guard:
The final result of the Symmetrize operation
You must change these parameters immediately after performing this operation. If you don't do this right away, the operator panel will disappear and you won't be able to change any of the options. If you make a mistake, undo with the Ctrl + Z hotkey, and then try the operation again.
Deselect everything so that we don't accidentally make unwanted changes to the selected parts. You can deselect by either clicking in the empty space near the helmet, or by pressing the Alt + A hotkey. Excellent! Now, our Viking helmet has a nose guard. Don't forget to rotate your view around to make sure it looks good from every angle. If you're happy with the edit you've made, save the file by going to File | Save. Alternatively, you can press the Ctrl + S hotkey.
We've covered a lot of ground by making these few edits to the helmet. Let's keep the momentum going and add some horns.