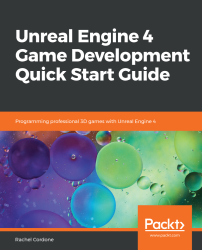Before we get into the engine itself, we need to download and install it as follows:
- Search the internet for Unreal Engine, or head to this address at https://www.unrealengine.com.
- Create a free account with Epic Games and log in to it.
- In the top right of the Unreal Engine site, you will find a link to the download. Download the Epic Games launcher.
- Once it's done downloading, go ahead and install it.
- Once that's done, open it up. This will load the Epic Games launcher.
- When the launcher opens, click the Unreal Engine button on the left-hand side:

- Here, you will have four useful tabs at the top:

Here is a description of the items you can see in the preceding screenshot:
- Unreal Engine: In addition to featured content, there are links to AnswerHub (like Stack Overflow, but UE4-specific), Forums, and a Wiki, with tutorials and engine documentation. There are also links to the Roadmap and Blog to see current and upcoming developments involving the engine.
- Learn: This is a more detailed tab for developers to find tutorials and documentation. This tab also includes demos and other samples. This is a great place to find inspiration for features that might otherwise not have been on your mind.
- Marketplace: This is the UE asset store. Art, code, animation, and plugins can all be found here. There is a free section to get you started, and frequent sales, so keep an eye on it!
- Library: This tab keeps track of your currently installed engine versions, your projects, and your marketplace purchases for easy installation.
- This Library tab is where we will begin. You can choose to install any engine version all the way back to 4.0.2, but, for the purpose of this book, we will be using the latest version, which is 4.22.1 at the time of writing.
- To start the installation, press the plus sign next to Engine Versions and select 4.22.1 with the drop-down arrow, and then press Install:

Once that's done, the Install button should change to Launch, for example. For each project's initial setup, you'll press this button to launch whichever engine version you want the project to use. After that, the project will appear in your My Projects list and you can launch them that way. You can also right-click on a project in the My Projects list to create a shortcut for it. That way, you won't even need to run the Epic Games launcher to dive right back into your project.
For now, hit the Launch button on 4.22.1. The project browser will appear, as follows:

All of your existing projects will show in the Projects tab along with their engine version. Projects cannot be opened with a previous version of the engine, but it's usually fine to open a project with a later engine version.
You will just need to make sure any plugins your project uses will be compatible with the newer engine version.