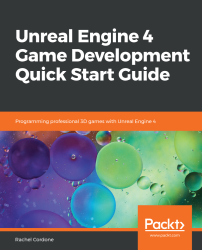Back in the main editor window, if you go to Edit | Editor Preferences (near the bottom), you will see options to customize a lot of things pertaining to the editor. Let's go over some that are used more often:

- In the Appearance section, you can change the color of the grid and selected items, set colorblind options for the editor, and change the font size and color for the log.
- The Keyboard Shortcuts section has a complete list of the keyboard shortcuts the editor uses in its various windows and modes, and they are all completely customizable. Spend some time familiarizing yourself with them, as they will save you a lot of time when working on the editor.
- Next is the Loading & Saving section. Earlier, we talked about the autosave feature, and here is where you can change how it operates. By default, it is set to 10 minutes, but you can change that time here in the Auto Save section. You can also change what happens when you start up the editor as far as which level is loaded, and if it should restore any asset tabs you had open when you last shut down, which is pretty useful if you're working in a lot of different classes at a time and don't want to lose your place.
- Another section that you will want to take a look at is the Play section under Level Editor. Here, we can customize the Play in editor settings as well as the new window settings, changing the window size and the mouse/keyboard control scheme.
- You might not want to change most of these settings right away, but don't be scared to try them out. All of the sections here have a Reset to Defaults button if you need to revert your changes. You should definitely come back to these settings once you've had some experience with the editor and know more about what changes can improve your workflow.