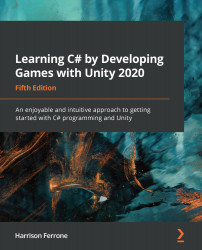Positions and directions are useful in themselves, but they can't generate movement without input from the player. This is where the Input class comes in, which handles everything from keystrokes and mouse position to acceleration and gyroscopic data.
We're going to be using the W, A, S, D, and arrow keys for movement in Hero Born, coupled with a script that allows the camera to follow where the player points the mouse. To do that, we'll need to understand how input axes work.
First, go to Edit | Project Settings | Input to open up the Input Manager tab shown in the following screenshot:

You'll see a long list of Unity's default inputs already configured, but let's take the Horizontal axis as an example. You can see that the Horizontal input axis has the Positive and Negative buttons set to left and right, and the Alt Negative and Alt Positive buttons set to the a and d keys.
Whenever an input axis...