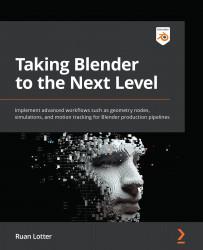Fracturing the impact point using the Annotation Pencil
In this section, we're going to focus on the impact point, where an object will impact our statue and break it apart. First, decide where you want the object to hit your statue. Then, we will use the Annotation Pencil to indicate the point of contact and use the Cell Fracture add-on to generate fractures using the lines we drew with the Annotation Pencil.
Let's get started:
- Decide where the impact point will be on the statue and zoom in closer to that specific fragment.
- Click the Annotation Pencil tool in the Tools menu to the left of the 3D Viewport.
- At the top of the 3D Viewport, you will see the Placement area of the Annotation Pencil. Click the drop-down menu and select Surface from the list. This means we will be drawing on the surface of our model using the Annotation Pencil.
- Now, using Annotation Pencil, draw lines from the center of the impact area outward, as shown in the following screenshot...