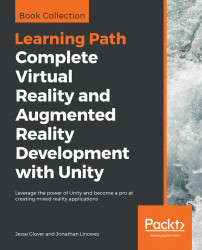When Ethan gets killed in the Diorama scene from Chapter 4, Gaze-Based Control, the score value in the GameController object's KillTarget script is updated, but we don't show the current score to the player (set up in that chapter). We'll do this now, adding a scoreboard into the scene at the top-left corner of the backdrop PhotoPlane image:
- From the
Projectpanel, drag theDefaultCanvasprefab directly into theSceneview - Rename it
ScoreBoard - With
ScoreBoardselected, set theRect Transformcomponent'sPos X,Pos Y,Pos Zto (-2.8,7,4.9) and theWidthandHeightto (3000,480) - With
TextunderScoreBoardselected, set theFont Sizeto100and choose a noticeable color such as red for theText - Enter the
Score: 0sample string forText - Disable
ImageunderScoreBoardby unchecking theEnablecheck box or deleting it
We have added another canvas to the scene, sized and placed it where we want, and formatted the text for display. It should look like this:

Now, we need to update...