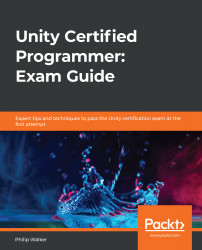The Canvas holds images and text in a 2D world. Its primary purpose is to allow the user to interact with things, such as clicking on buttons, pushing volume sliders, and turning knobs, which is more commonly known as the UI.
Unity (quite confusingly) makes it such that the 2D Canvas also shares the same space as it's a 3D world. Therefore, in our scene, we will typically have a large canvas area with the UI; then, further down in the bottom-left of the screen, we will have our 3D world.
The following screenshot shows an example of a Unity scene with an implemented Canvas component, along with a cube and a UI button:

As you can see in the preceding screenshot, on the right-hand side, we have the Game view showing a 3D cube and UI Button. On the left-hand side, we have the Scene view showing the same cube but with the Button missing. This is because, in the Scene window, the Canvas that holds...