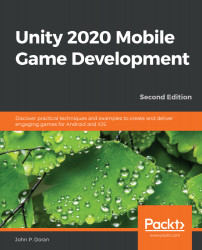We want our game to be endless, but in order to achieve that, we will need to have pieces that we can spawn to build our environment; let's do that now:
- To get started, we will first need to create a single repeatable piece for our runner game. To do that, we'll add some walls to the floor we already have. From the Hierarchy window, select the Floor object and duplicate it by pressing Ctrl + D in Windows or command + D on Mac. Rename this new object Left Wall.
- Change the Left Wall object's Transform component by adjusting the Scale values to (1, 2, 10). From there, select the Move tool by clicking on the button with arrows on the toolbar or by pressing the W key.
For more information on Unity's built-in hotkeys, check out https://docs.unity3d.com/Manual/UnityHotkeys.html.
- We want this wall to match up with the floor, so hold down the V key to enter Vertex Snap mode. In Vertex Snap mode, we can select any of the vertices on a mesh and move them...