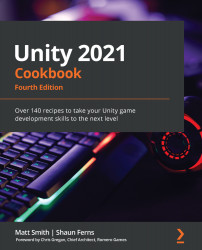To display perspective 3D text, follow these steps:
- Create a new Unity 3D project. This will ensure that we start off with a Perspective camera, suitable for the 3D effect we want to create.
If you need to mix 2D and 3D scenes in your project, you can always manually set any camera's Camera Projection property to Perspective or Orthographic via the Inspector window.
- In the Hierarchy window, select the Main Camera item and, in the Inspector window, set its properties as follows: Camera Clear Flags to Solid color, Background color to Black, and Field of View to 150.
- Import the provided Fonts and Text folders.
- In the Hierarchy window, add a UI | Text GameObject to the scene by going to GameObject | UI | Text. Name this GameObject Text-star-wars.
- Set the UI Text Text-star-wars GameObject's Text Content to Star Wars (with each word on a new line). Then, set its Font to Xolonium Bold, its Font Size to 50, and...