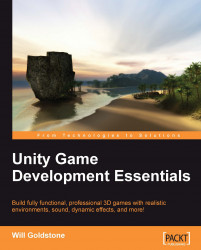While the Resolution Dialog window gives the standalone build player the ability to adjust the input controls of your game in the Input tab (see the following screenshot), it is important to know that you can specify your own defaults for the control of your game in the Player Input settings. This is especially useful for web builds, as the player has no ability to change control settings when they load the game. Therefore, it is best that you set them up sensibly and provide information to the player through your in-game GUI.

In Unity, go to Edit | Project Settings | Input to open the input settings in the Inspector part of the interface. You will then be presented with the existing axes of control in Unity. The Size value simply states how many controls exist. By increasing this value, you can build in your own controls, or alternatively you can simply expand any of the existing ones by clicking on the gray arrow to the left of their name and adjusting the values...