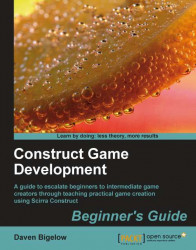Right now, our game will stop when the player runs out of balls or completes the level. We'll change this by adding in the win and lose events, as well as a fireworks finale when they win the level.
1. Return to the Layout Editor, and on the
Objectslayer, insert aParticlesobject.2. Name this object
Fireworksand scroll down to configure the particle settings as shown in the following screenshot. Collapsed groups remain at their default settings.
3. Now drag two additional fireworks objects from the
Objectsbar and position the three of them along the bottom, as shown in the following screenshot:
4. Return to the
Gameevent sheet, and in theStart of layout event, add the actionSet visiblefor theFireworksobject and choose Invisible.5. Scrolling down, create a new event at the bottom of the
Gamegroup. Select the highlighted Compare condition from theSystemobject to compare ifBall.CountisLower or equalto0.6. Add an additional condition to...