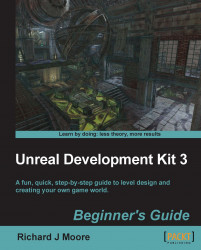Practically every material you see in UDK gets its look from texture maps. Let's add one now.
Leave your Material Editor window open and switch to the generic browser.
Find the package labeled HU_Deco, right-click, and fully load it. Look for a texture labeled M_HU_Deco_SM_Vent. Look for it alphabetically, or you can filter by
typeto make your job easier.
Select the texture and switch back to your material editor. What we want to do is create a node representing the texture. In the Material Expressions list on the right, scroll down until you see Texture Sample. Select it, then click-drag it into the gray viewport to the left, and a Texture Sample node should appear. If the node turns out black, you may not have had the texture selected in the generic browser. Delete it and try again.

Now let's hook the texture node up so that it shows up on the surface. The black dot at the top-left of the texture node is the output. If you click-and-drag on...