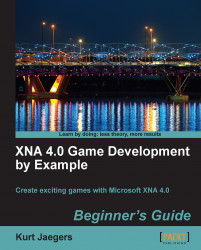Alter the
GraphicsDevice.Clear(Color.CornflowerBlue);call and replaceColor.CornflowerBluewithColor.Grayto make the game a bit easier on the eyes.Add the following code after the call to clear the display:
spriteBatch.Begin(); spriteBatch.Draw( squareTexture, currentSquare, colors[playerScore % 3]); spriteBatch.End();
Any time you use a SpriteBatch object to draw to the display, you need to wrap the calls inside a Begin() and End() pair
. Any number of calls to spriteBatch.Draw() can be included in a single batch and it is common practice to simply start a Begin() at the top of your Draw() code, use it for all of your drawing, and then End() it right before the Draw() method exits. While not benefiting our SquareChase game, batching sprite drawing calls greatly speeds up the process of drawing a large number of images by submitting them to the rendering system all at once instead of processing each image individually.
The SpriteBatch.Draw() method is used to draw a Texture2D object to the screen. There are a number of different options for how to specify what will be drawn. In this case, the simplest call requires a Texture2D object (squareTexture), a destination Rectangle (currentSquare), and a tint color to apply to the sprite. The expression playerScore % 3 takes the player's score, divides it by 3, and returns the remainder. The result will always be 0, 1, or 2. This fits perfectly as an index to the elements in the colors array, allowing us to easily change the color of the square each time the player catches one.
Finally, the spriteBatch.End()
tells XNA that we have finished queuing up sprites to draw and it should actually push them all out to the graphics card.