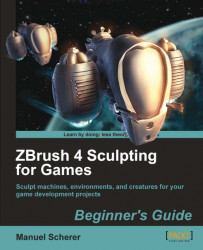Given that we took care aligning the head and trunk of the mushroom properly, we can make use of the radial symmetry feature.
1. Open the Transform palette in the right-hand side tray by clicking on the Transform palette's handle.
2. Activate symmetry by clicking on Activate Symmetry. Deactivate the X-Axis and Activate the Z-Axis and click on the (R) button to activate radial symmetry, as shown in the next screenshot:

3. Sculpt the mushroom with radial symmetry. Use the RadialCount slider to adjust how many times your stroke is repeated around the object. If the radial count or the draw size is so high that the repeated strokes overlap, it will displace the surface evenly on all sides. Use this in combination with the Standard, Move or Inflat brush to shape the overall form in no time, as shown in the following screenshot:

4. Set the draw size to 50, increase the radial count to 40 and choose the Slash2 Brush. With this setup,...