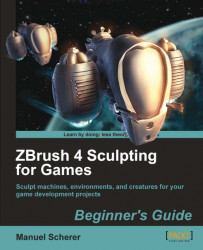Let's explore some more hard surface sculpting:
1. First isolate one rear exhaust by Ctrl + Shift clicking on one of them.
2. Then Ctrl + Shift and drag on the canvas to invert the visibility.
3. Hide the second exhaust, as done previously in step 1, by Ctrl + Shift-clicking.
4. Invert the visibility again, like in step 2, with Ctrl +Shift + drag. You should now have isolated the two rear exhausts.
5. Smooth the outer hard edges of the upper exhaust like we did with the air outlets.
6. Pick the TrimAdaptive brush and lay in some dents, as shown in the subsequent image:

7. Lower your draw size, so that the cursor's diameter matches the rim's diameter. Refine the peaks while holding the Alt-key, as shown in the previous image.
8. Finally, pick the PlanarCutDeep brush from the brushes tab in Lightbox. We can navigate inside Lightbox by clicking and dragging.
9. Change the alpha of the PlanarCutDeep brush to Alpha 28. Changing the alpha can be...