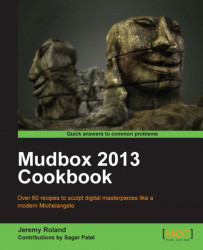This recipe will teach you how to apply an image plane to your camera/viewport so that you can look at reference photos in your workspace.
First you will need an image that has been saved as .jpg, .bmp, .png, .tga, .tif, .gif, or .exr.
1. To apply the image to your image plane, first go to the Object List tab on the right-hand side of the Mudbox workspace. It is located between the Layers and Viewport Filters tab.
2. Next, go to the list under Name and find which camera you would like to attach it to.
3. The default camera you are looking through is the perspective camera. If you would like to switch cameras you can right-click on the camera you would like to use and choose Look Through.
4. Once you have chosen which camera you would like to add the image plane to, click on the + next to the name of the camera. This will drop down two menu items, Stencil and ImagePlane.
5. Now, you are going to select ImagePlane and the properties below this window will show an option to Import or Export an image. The following screenshot is what the window looks like with the Properties and Object List tab open.

6. The next thing you're going to do is click on Import and choose your image file. Once it is imported you will see it appear in your viewport.
When you apply an image to the image plane, it is basically setting up a billboard image that always faces the camera, no matter how much you rotate, zoom, or pan your camera.
The image plane will only be visible through the camera that you are looking. This can be helpful since you could apply reference images of different angles to each camera. For example, if you are working on a head, you can apply an image of the face to the front camera, and you can apply an image of the profile of the face to the side camera. This way you will be able to switch between cameras and only have the images you need from that view. Otherwise your workspace could get very cluttered with many images of all angles in one view.
If you need to adjust the image plane, you can use the following hotkeys:
e + left mouse button will rotate the image
e + middle mouse button will pan the image
e + left mouse button + middle mouse button will scale the image
e + right mouse button will adjust the depth of the plane
Under the advanced drop-down menu for the image plane, you will find settings for Visibility and Depth. You can either input a number into the textbox or you can use the slider to adjust the value.
Visibility: This determines how transparent the image plane will be. The closer it is to 1, the more visible it becomes, whereas adjusting the value closer to 0 will cause it to become more transparent.
Depth: This determines how far away from the camera the image plane will sit. This will not change the size in the viewport but it will make the image appear behind the objects in your scene, or in front of them, depending on what values you use. By default, the depth slider goes from 0 to 1000, 1000 being the farthest away and 0 being the closest. If you would like the plane to be even farther away, you can type a value into the textbox and the slider will readjust itself, making the number you input as the new maximum value. For example, if I enter
3000into the textbox, then the slider will now slide from 0 to 3000 instead of the original 0 to 1000.
The last section in the image plane properties is called Transformation. This section shows and allows you to change the values associated with the image plane's Translation (location), Rotation, and Scale. The quickest way to alter these values is by using the hotkeys mentioned earlier, but if you would like to go in and assign values manually, this is the place to do it. Note that next to Translation there are three textboxes. These are for the X, Y, and Z coordinates of 3D space.
The Bookmarking the camera view recipe
The Setting up stamps, stencils, and image planes using image browser recipe in Chapter 2, Heads Up