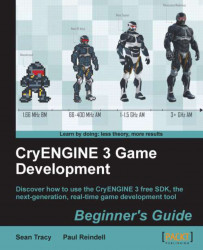If not already done, open the
Forest.crysample level with theeditor.exeapplication.
The window highlighted in the previous screenshot is the perspective viewport; this is where you can see the level. The perspective viewport is used as the main window to view and navigate and even edit your levels. This is where a large majority of your level will be created and common tasks such as object placement, terrain editing, and in-editor play testing will be performed.
Sandbox is designed to be ergonomic for both left-handed and right-handed users. For this example, we will use the WASD control scheme, but it should be noted that the arrows keys are also supported for movement of the camera.

Press W to move forward.
Then press S to move backward.
Press A to move or strafe towards the left.
Press D to move or strafe towards the right.
Now that you have learned to move the camera on its main primary axis, it's time to adjust the rotation of the camera. The following steps will indicate the same:
When the viewport is the active window, hold down the right mouse button, and move the mouse pointer to turn the view.
You can also hold down the middle mouse button, and move the mouse pointer to pan the view.
Roll the middle mouse button wheel to move the view forward or backward.
Finally, you can hold down Shift to double the speed of the viewport movements.

Adjust the Viewport Movement Speed Controls to find the speed with which you are most comfortable.
The Speed input at the bottom of the Perspective window is used to increase or decrease the movement speed of the camera as you move in the main Perspective Viewport.