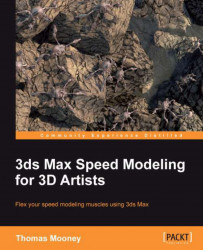In the current version, the UI is well-designed and visually appealing. The dark tones allow users to work without glare, and the icons are colored for easy spotting. There are still some legacy UI presets you can try out, including the 2009 interface that is used in many tutorials online. You can also save changes you make to the UI in an external file and set it as the default if you wish.
This quick demonstration shows two ways to change the presets for the user interface:
One way to switch UI presets is to expand the Customize menu and choose Load Custom UI Scheme, which pops up a browsing window to locate a
.uifile.Expand the History rollout at the top of this window to expose
C:\Program Files\Autodesk\3ds Max 2012\UI. This path includes several options you can try out.3Dsmax2009.uiis nearly the same as the 2012 default except the views are toned much lighter.
By default, Custom UI files, including small changes you make to the default UI, are saved in C:\Users\~\Appdata\Local\Autodesk\3dsMax\2012\64bit\enu\UI (supposing you are using the 64 bit version).
There is another way to access UI presets, which is by going to the
Customize
menu and choosing Custom UI and Defaults Switcher
, which has a slight advantage of including visual previews of each UI as you select it in the list. Here you can see a list of tool-based settings and a list of UI schemes (on the right). You may like to try the ModularToolbarsUI
, which exposes more than what the default UI does.
Tip
Downloading the example code
You can download the example code files for all Packt books you have purchased from your account at http://www.PacktPub.com. If you purchased this book elsewhere, you can visit http://www.PacktPub.com/support and register to have the files e-mailed directly to you.
Let's change the rather annoying Selection Lock Toggle. When turned on, this toggle prevents you from selecting anything else, which can be handy if you intend it to be on, but not so nice if you toggle it on by mistake. Since its hotkey is Space, you can imagine this to be easy to do. Setting it to Ctrl + Space, which is not assigned to a command, would be better, since it is less likely to be accidentally hit.
This is done as follows:
Go to the Customize menu and choose Customize User Interface. This window pops up with the Keyboard tab selected, so all we need to do is browse down the alphabetical list of Actions for Selection Lock Toggle, which also shows its icon (the padlock
 found under the time slider).
found under the time slider).
First, the hotkey Space will show next to Selection Lock Toggle. On the right, press Remove to remove it; then in the Hotkey field press Ctrl + Space, and click on Assign to commit it. Don't forget to press Save at the bottom of the window. You'll be prompted to save a
.kbdfile, which you can nameyourname.kbd. It will be saved with the UI next time you save the UI, and 3ds Max does this anyway when you end the session.Most commands in 3ds Max let you set a hotkey. You can view the assigned keys by browsing the Shortcut list. Or you can go to the Help menu and choose Keyboard Shortcut Map, which opens an interactive shockwave image that exposes main hotkeys as you roll over a diagram of a keyboard. Given the file type, your browser may not permit it to load, but you can find it here:
C:\Program Files\Autodesk\3ds Max 2012\hotkeymap.SWF. Note that this handy utility only shows default hotkeys.Not all the default hotkeys are as convenient as they could be.
The Scale command
 actually is a flyout with three options. On the keyboard Q stands for Select, W stands for Move, E stands for Rotate, and R stands for Smart Scale. Unfortunately, Smart Scale is not very smart, and often you'll only want to use the regular scale tool only to find you've actually cycled through to the Squash option. So, if we set R as Select and Scale, or just Scale, instead of Smart Scale, we avoid this oversight. You can always cycle through the three scale options using Ctrl + E, Scale Cycle.
actually is a flyout with three options. On the keyboard Q stands for Select, W stands for Move, E stands for Rotate, and R stands for Smart Scale. Unfortunately, Smart Scale is not very smart, and often you'll only want to use the regular scale tool only to find you've actually cycled through to the Squash option. So, if we set R as Select and Scale, or just Scale, instead of Smart Scale, we avoid this oversight. You can always cycle through the three scale options using Ctrl + E, Scale Cycle.There's a very handy shortcut called Transform tools. This tool can be found in the Edit menu, where it's called Transform Toolbox. It doesn't have a hotkey by default. This could be set to Ctrl + T, which is available. We'll discuss its functionality later on, and make frequent use of it as we model.
Another tool that is often used, which doesn't come with a hotkey, is the Manage Layers dialog
 , which is used for organizing scene content by layer and also for hiding and freezing content. Since I use this tool often, I've taken to setting it to Space, since it doesn't matter if I tap on it by mistake; it is easy to notice the dialog when it opens or closes.
, which is used for organizing scene content by layer and also for hiding and freezing content. Since I use this tool often, I've taken to setting it to Space, since it doesn't matter if I tap on it by mistake; it is easy to notice the dialog when it opens or closes.Note
As well as using the Layer Manager, you may want to get the free script Outliner 2 (which imitates the Autodesk Maya Outliner) from http://script.threesixty.nl/outliner. The link downloads a
.mzpfile that you can simply drag from Windows Explorer into the 3ds Max viewport to install. Once installed, this uses the hotkey H, which overrides the Select By Name tool's hotkey, so you may want to set Select by Name to another hotkey (or use a different hotkey for the Outliner). Note that content hidden by the By Layer option in the Layer Manager can't be unhidden by the Outliner if you are in Hierarchy mode . At the bottom of the Outliner there is an icon
. At the bottom of the Outliner there is an icon  that enables Layer mode, a substitute for the actual Layer Manager.
that enables Layer mode, a substitute for the actual Layer Manager.
You may have noticed that when you right-click, a menu appears under the cursor with shortcuts to many tools distributed elsewhere in the 3ds Max UI. For instance, you can press the Select icon ![]() or press Q or you can right-click and choose Select from the Quad menu. This menu can be changed to suit your need, though part of its utility comes from memorizing its layout for speedy access, so making changes often may defeat the purpose. Still, there are a few tools that you'll regularly use that could benefit from being in the Quad menu.
or press Q or you can right-click and choose Select from the Quad menu. This menu can be changed to suit your need, though part of its utility comes from memorizing its layout for speedy access, so making changes often may defeat the purpose. Still, there are a few tools that you'll regularly use that could benefit from being in the Quad menu.
Note
Swift Loop is a tool used to add additional edge loops to an Editable Poly model. We'll discuss its use later too, but in brief, you can add a box to your scene, right-click on it, and choose Quad menu | Convert To: | Editable Poly. Then press 2 to enter Edge mode, then go to the Ribbon UI | Graphite Modeling Tools and expand the Edit panel to expose the Swift Loop icon ![]() . Clicking this enters a mode whereby clicking on an edge will add a perpendicular loop to the model. Using the Swift Loop tool is very handy, but accessing it from the Ribbon time and again is frustrating. It would be better to add it to the Quad menu, where it is always right under the cursor.
. Clicking this enters a mode whereby clicking on an edge will add a perpendicular loop to the model. Using the Swift Loop tool is very handy, but accessing it from the Ribbon time and again is frustrating. It would be better to add it to the Quad menu, where it is always right under the cursor.

The following demonstration shows how to add this commonly used modeling tool to the Quad menu:
Go to the Customize menu and choose Customize User Interface. Previously, we changed settings in the Keyboard tab; this time, skip over to the Toolbars tab to get the Quads tab.
There are four squares on the right side of the UI, with the transform section highlighted in yellow. Click on the lower-left square tools 2. Expand the entry [+] Context Edit Poly Tools 2 FLAT.
Highlight Swift Loop in the Actions list, then drag it over to the top entry of the [+] Context Edit Poly Tools 2 FLAT list, where it should be inserted above Create (Poly). Of course, you can drop it where you like, but this is a reasonable location, and it will show up as shown in the following screenshot when you right-click to access the Quad menu. At the bottom of the window, press Save and try it out.

A preference you may want to set while in the Quads tab of the Customize User Interface dialog is to turn off Show All Quads option, via its tickbox. What this does is it only displays the part of the quad box that you highlight with the mouse. It uses less screen space as only a quarter of the menu is seen at one time.
Should you want to remove or rename an entry in the Quad menu, right-click on it to access a menu showing those options.
Note that there are contextual Quad menus depending on what mode you are working in, and you can edit these by expanding the rollout that shows Default Viewport Quad. In particular, it is useful to customize the Unwrap UVW Quad to access mapping tools faster. See Chapter 7, The Mystery of the Unfolding Polygons: Mapping Models for Texturing, for coverage of mapping processes.
Also, you will notice there are hotkeys to filter the Quad menu. For example, the Modeling Quad (Ctrl + RMB) only shows modeling tools. The Snaps Quad (Shift + RMB) lets you set the current snap type. This is quicker than moving the cursor up to the Snap icon ![]() to right-click and access the Grid and Snap Settings menu. The hotkey for entering Snap mode is S and it uses whatever settings you most recently set. Snaps are used for precision modeling, and snapping functionality is discussed further in Chapter 5, The Language of Machines: Designing and Building Model Components.
to right-click and access the Grid and Snap Settings menu. The hotkey for entering Snap mode is S and it uses whatever settings you most recently set. Snaps are used for precision modeling, and snapping functionality is discussed further in Chapter 5, The Language of Machines: Designing and Building Model Components.
The most obvious way to change the viewports is to resize the default 4 x 4 panels by dragging their inner frame border. Each viewport has a [+] menu where the top entry is the Maximize Viewport or Restore Viewport command, Alt + W.
There are more controls for the view arrangement. If you press [+] in a view and choose Configure Viewports or right-click anywhere over the viewport control icons at the bottom right of 3ds Max or open the Views menu and choose Configure Viewports, you will get a pop-up window, Viewport Configuration, where the tab to open is called Layout, as shown in the following screenshot. Click this tab and notice the two rows of preset panel layouts. Click on any of them, and then click on the large panels that are labeled with the current setting. A list will appear with the available options you can set. This method is the only way to swap out a Track View option that has been set in a viewport, so keep it in mind if you do any animation.