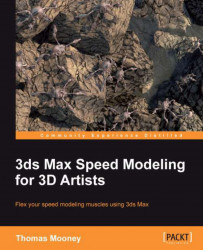In most scenes, you will have certain objects you select often. Quick access to these is very important. Also, some objects can be hard to directly select if they are surrounded by or covered by others.
By default, the H key is reserved for the Select by Name ![]() option, but if you take up the free script Outliner, you may have to change that. You can also use Named Selections, which lets you create a hot list of entries of your own. This rolls down from the main toolbar, as shown in the following screenshot, where it says Sky:
option, but if you take up the free script Outliner, you may have to change that. You can also use Named Selections, which lets you create a hot list of entries of your own. This rolls down from the main toolbar, as shown in the following screenshot, where it says Sky:

Open
Begin.max, and go to the expand icon for the Named Selection Set list and notice there is an entry Lines and an entry Sky. Click on Sky. This is a huge sky dome that provides a background for the scene. When you launch, it is hidden and frozen, but when you choose it, you'll see a prompt checking whether or not you want to reveal it. This prompt appears because its hidden state is set for its layer.
for the Named Selection Set list and notice there is an entry Lines and an entry Sky. Click on Sky. This is a huge sky dome that provides a background for the scene. When you launch, it is hidden and frozen, but when you choose it, you'll see a prompt checking whether or not you want to reveal it. This prompt appears because its hidden state is set for its layer.You can either choose Yes, and the object will be revealed, or No, and the object will be selected but remain hidden. Its entire layer will be affected.
Add to the list of Named Selections by choosing some objects in the scene and then typing an entry in the Create Selection Set text field where Sky is included. After typing, be sure to press Enter to commit the entry.
Now you'll want to edit entries in the Named Selections list. Click on the icon
 next to the text field, or go to the Edit menu and choose Manage Selections Sets, which pops up the same window.
next to the text field, or go to the Edit menu and choose Manage Selections Sets, which pops up the same window.
Let's add an object in the scene to the existing set of Lines. Select Cylinder01 by using either Select by Name

in the Named Selection Sets window's icon row, then press the Add icon

.
The icons for managing objects include Remove
(which removes a list or objects from a list; it doesn't remove them from the scene), Select Objects in Set
(which works if you don't have them selected to start with), and Highlight Selected Objects
(which shows in the list the items currently selected in the scene if they belong to a given Named Selection Set). They are highlighted in blue.