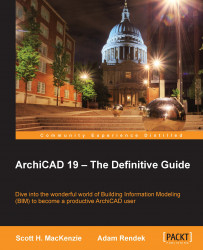The first time you open ArchiCAD you will find the toolbars along the top, just under the menu bar and there will be palettes docked to the left and right of the drawing area. We will focus on the three following palettes to get started:
The Toolbox palette: This contains all of your selection, modeling, and drafting tools. It will be located on the left hand side by default.
The Info Box palette: This is your context menu that changes according to whatever tool is currently in use. By default, this will be located directly under the toolbars at the top. It has a scrolling function; hover your cursor over the palette and spin the scroll wheel on your mouse to reveal everything on the palette.
The Navigator palette: This is your project navigation window. This palette gives you access to all your views, sheets, and lists. It will be located on the right-hand side by default.
These three palettes can be seen in the following screenshot:

All of the mentioned palettes are dockable and can be arranged however you like on your screen. They can also be dragged away from the main ArchiCAD interface. For instance, you could have palettes on a second monitor.
ArchiCAD has the same panning and zooming interface as most other CAD (Computer-aided design) and BIM (Building Information Modeling) programs. Rolling the scroll wheel on your mouse will zoom in and out. Pressing down on the scroll wheel (or middle button) and moving your cursor will execute a pan.
Each drawing view window has a row of zoom commands along the bottom. You should try each one to get familiar with each of their functions.

When you have multiple views open, you can toggle through them by pressing the Ctrl key and tapping on the Tab key. Or, you can pick any of the open views from the bottom of the Window pull-down menu.
Pressing the F2 key will open a 2D floor plan view and pressing the F3 key will open the default 3D view.
Pressing the F5 key will open a 3D view of selected items. In other words, if you want to isolate specific items in a 3D view, select those items and press F5.