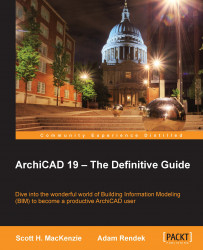Now we are ready to create the interior walls. Open the 1st FLOOR view from the project map, and perform the following steps:
We are going to create the interior walls on the second floor. Some of the walls on the second story align with walls on the first story. We will use the Trace and Reference feature to display the walls on the story below. Revit users will know this as the underlay property of the view.
Open the 2nd FLOOR view and go to the View menu, click on Trace to toggle on the Trace mode. This should display the floor below in a halftone by default. The image that follows shows the second floor walls to be drawn and the wall below in a halftone.
Tip
Other ways to toggle the Trace mode on and off are with the keyboard combination Ctrl + F2, the Trace button on the Standard toolbar, and the button on the Trace and Reference palette.
Draw the walls of the second floor according to the dimensions shown in the following diagram. Use the locations of the wall below as a guide for the second floor walls that are aligned.

Open a 3D view. It should look like the image that follows:

Another way to modify something is to use the pet palette. After you select an item, click on an endpoint or edge of that element. This will bring up the pet palette for that type of element. The pet palette is essentially an on-demand toolbar that is specifically designed for the type of element you select. It can have commands such as move, rotate, stretch, etc. Following are a few examples according to element type and what part of the element is clicked on.

All the walls and floors in our house are drawn. Now it is time for us to model the ceilings. This house has typical gypsum board ceilings at 8'-0" above the finished floor. We will put them in the first and second floor stories. The basement ceiling will be exposed to the floor above.
First, we need to create a composite for a 5/8" gypsum board to be used by the slab tool as the ceiling material.
Perform the following steps to create a composite type:
On the menu bar navigate to Options | Element Attributes | Composites. The Composite Structures window will open. Click on the New button.
Enter
Gyp.Bd. Ceiling: 5/8"as the name.Change the building material to Gypsum Board and the thickness to 5/8".
This composite is designed to be used for slabs and walls. At the bottom right, click on the Roof and Shell buttons so they are un-selected, leaving the Wall and Slab tool selected.

We will start modeling the ceilings on the first floor by drawing slabs in every room except the garage and the stairwell. However, before we start modeling the ceilings, we need to assign a composite type to the ceiling.
Open the 1st FLOOR viewpoint from project map on the Navigator palette. Start the Slab tool from the Toolbox palette.
On the Info Box palette, change the composite to Gyp.Bd. Ceiling: 5/8".
Change the layer to A-CLNG.
Set the Reference level to Height and Home Offset. In the height offset box, enter
8'-0".Use the Magic Wand (Space) and click inside each room one at a time. This will create a 5/8" gypsum board ceiling inside each room at a height of 8'-0".

The skinny room on the first floor to the left is where the stairs to the second floor are going to be. The ceiling over this area needs to be modified to match the wall above on the second floor.
Turn on the Trace feature from the standard toolbar. Click on the down arrow at the right of the Trace button. Choose Reference | Above current story.
Select the ceiling, click on the top edge and drag it down to the first edge of the wall above. Refer to the following sequence of images:

Now we are ready to create the ceilings on the second floor. Perform the following steps:
Open the 2nd FLOOR viewpoint from the Project Map.
Start the slab tool. Keep the same settings used for the 1st floor. Use the Magic Wand (spacebar) to create a ceiling in every room on the 2nd floor.
Open a 3D view to check your work.

You are now ready to model two gable style roofs for our house. One roof over the garage and laundry room, and the second over the second floor. The Roof tool is very dynamic; it can create a complete gable or hip style roof in one step. Or you can create separate individual panels.
The following exercise will step you through the creation of your first roofs!
Open the 1st FLOOR view and start the Roof tool from the tool box.
Change Construction Method to Rotated Rectangular Hip/Gable. Change the overhang offset to
1'-0". Look at the following image:
This construction method requires 3 clicks. Select the upper-left corner of the garage, then click on the bottom left corner, and then the bottom-right hand corner. Refer to the following image:

The overhang on the right edge is penetrating the second floor and needs to be pulled back. Select the roof, click on the right edge (the pet palette will pop up, the offset edge button will be selected), then drag the edge over to the edge of the wall to the left. Take a look at the following image:

Open the 2nd FLOOR view. Click on the Roof tool; use the same method as before. Click on the upper left corner of the second floor wall, then click on the lower left corner, and then on the lower right corner.
You now have 2 roofs, but the pitch needs to be adjusted for our house's design:
Open the WEST ELEVATION viewpoint from Project Map
Select one of the roofs. Click on the top point and hold the cursor down so the pet palette pops up.
Click on the Elevate Horizontal Ridge button from the pet palette. Drag your cursor up, enter
1from your keyboard and press Enter. This should bring up the ridge by 1'-0".Repeat steps 2 and 3 for the other roof.

Open a 3D view. You will see that your roofs are added but there is a gap at the gable ends that needs to be filled.
Your task is to change the height of the 3 walls that will fill the gable end of each roof, then trim the walls using the roofs as a cutting plane:
Open the 3D window, orbit to the west side of the house and select the west wall of the garage.
With the wall selected, go to the Info Box palette and change the Top setting to 3. Roof. Use the following image as a guide:

Right-click on wall (the wall is still selected), from the right-click menu select Connect… | Trim Elements to Roof/Shell.
a. Click on the roof over the garage to use it as your trim element.
b. Click on the lower portion of the wall to select what part to keep.
c. Click on a blank area of the screen to complete the command.

Next, you want to do the same to the second floor walls at the gable ends of the second floor roof. However, this time when you change the height of the wall, the process is different because there is no story above 3. Roof.
Perform the following steps to trim the second story walls to the second story roof. When finished, your exterior walls will be complete.
Select one of the second floor walls that need to be trimmed to the second floor roof. From the Info Box palette, change the Bottom and Top setting to Top and Home Offsets. Set the top height to
9'-0". Refer to the following image:
Select the same wall and right click on it. From the right-click menu select Connect… | Trim Elements to Roof/Shell.
a. Click on the roof over the second floor to use as your trim element.
b. Click on the lower portion of the wall to select what part to keep.
c. Click on a blank area of the screen to complete the command.
Repeat steps 1 and 2 for the other second floor wall.

There is a portion of the roof over the garage that will need to have a piece cut out of it. It is the area above the back door of the laundry room. ArchiCAD makes it easy to cut holes out of roof objects. You will start by activating the Roof tool, then select the roof and draw the portion of the roof to be subtracted. To demonstrate this feature, perform the following steps.
Open 1st FLOOR from the project map.
Start the Roof tool, then hold the Shift key down and select the roof over the garage (it is vital that you start the Roof tool before you select the roof).
Click on the outside corner of where the east garage wall and the North house wall intersect. Make your second click at the end of the wall, where it intersects with the west wall of the house. Drag your cursor up past the edge of the overhang and click. This should create the notch as shown in the following images:

The first step in cutting the notch in the roof

The second step in cutting the notch in the roof

We have briefly touched upon using layers in the steps leading to this point. As we go further, you will need to learn how to manage your layers. We will go deep into layer management in later portions of this book, but we will have a quick primer on layers to keep you productive.
Similar to how layers work in CAD programs, you can turn them on, off, and lock them. Any element is subject to the on/off/lock status of the layer it is placed on. However, layers in ArchiCAD do not control elements the same way as they do in AutoCAD or MicroStation.
Open the Layer Settings manager window with a Ctrl + L key combination. Or you could also open it from the menu bar by navigating to Document | Layers | Layer Settings.
Look at the screenshot taken from the layer settings manager. You will see the eyeball icon column; it shows the layer (on) or hides the layer (off). The concept for the lock icon is the same. We will discuss the other columns later in the book.

The Quick Layers palette is an excellent tool for performing quick little layer tasks such as hiding the layer of a selected object, hiding all the layers that your selected object is on, or locking a selected item's layer. See the features list, palette, and legend notes that follow:
a. Toggle between shown and hidden layers
b. Toggle between unlocked and locked layers
c. Hide the selection's layer(s)
d. Lock the selection's layer(s)
e. Unlock the selection's layer(s)
f. Hide all layers other than the ones selected (isolate selected objects' layers)
g. Lock all the layers not selected
h. Undo and Redo for any of the commands executed on the Quick Layers palette. Lock all layers other than the ones selected

All of the major modeling tasks have been completed. But the house is floating in space and we need to put it on something. So, let's start on creating the site. We will use the Mesh command to create the terrain for the house to sit on:
Open 1st FLOOR from the project map.
From Toolbox, click on the Mesh tool.
Change the construction method to rectangle.
Create a 150' x 150' rectangle to surround the house: after your first click point, enter
150on the keyboard, then press the Tab key and enter150again, then press Enter. This will create a site mesh. Select the mesh, then drag and center it around the house.You need to cut a hole in the mesh to accommodate the basement. Click on the Mesh tool icon again and select the mesh that you just created.
Click on the upper-right outside corner of the house, then with your second pick, click on the exterior left front corner of the house. A window will pop up for specifying new mesh points. Select the radio button for Create Hole. Leave the fit specification as Fit to User Ridges. Click on OK.
Let's go back inside the house and add the room elements, known as zones. Zones contain information that feeds room tags and provides data that can be used for BIM data extraction.
We need to add zones to all the room spaces. The following steps will walk you through the process by starting at the bottom story, in the basement:
Open BASEMENT from the project map.
Start the Zone tool from Toolbox. On the Info Box palette, do the following:
a. Set the construction method to Rectangular.
b. Enter the name BASEMENT in the room name box.
c. Enter
001in the room number box.
Click on the top left inside corner of the basement room and then on the lower right hand inside corner. Then click on the center of the room (the hammer icon will appear). You should now see a room tag that has the room name, number, and area.
Open the Layer Settings manager (Ctrl + L) and hide the following layers: A-CLNG, A-FLOR, A-ROOF, and L-SITE. This will keep us from accidently selecting items on those layers, or you could lock them instead.
Open the 1st FLOOR from the project map and start the Zone tool. On the Info Box palette, click on the Floor Plan Contour Line icon to turn it on, and set the pen to
5. Change Construction Method to Polyline.
Change the name in the Name box to DINING. Draw the zone boundary of the DINING room according to the following diagram:

Change the name in the Name box to KITCHEN. Change the construction method to Inner Edge. Click inside the kitchen room and the zone will automatically find the walls and use them as a boundary.

Finish the remaining rooms on the first floor (shown in the following diagram) with any of the construction methods used previously.

Floor plan of the first floor
Do the same for the rooms on the second floor according to the image of the second floor that follows:

Floor plan of the second floor
Now that you have created most of your rooms, you may want to know the square footage of each one and see them in a list. Go to the project map and scroll down to Lists. Expand Lists by clicking on the plus sign, then expand Zones.

Double click on Basic. This will open a list of all the zones you just created. Refer to the following screenshot:

The list of created zones
Notice that all the rooms are in the LIVING SPACE zone category. This is not what we want for Garage, or Laundry Room, or probably even the BASEMENT. Perform the following steps to change the category of the zones that we don't want in the LIVING SPACE category.
Open 1st FLOOR. and select the GARAGE zone.
In Info Box change the zone category from 2.0 LIVING SPACE to 3.1 Garage.
Select the LAUNDRY zone and change the zone category to 3.0 UTILITY.
Select the BASEMENT zone and change the zone category to 2.2 Unconditioned Space.

You are almost done with inserting your zones. All that is left to do is to add zones for the closets and the stairs from the first floor to the second floor.
Open 2nd FLOOR.
Start the Zone tool and set the zone category to 0.10 Storage. Change the room name to CLOSET. The value for Construction Method is set to Inner Edge.
Create a zone inside each one of the empty rooms on the second floor. The room numbers will start from where you left off on the second floor before.
Open 1st FLOOR. Change the room number in the Info Box to 106. Create a zone inside the small rectangle room at the top of the living room, and do the same for the small room on the lower-left side of the living room.
Set the zone category in the Info Box to 2.0 LIVING SPACE. Change the room name to STAIRS. Click inside the remaining empty space above the front closet.