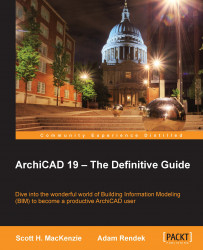It is time for us to start adding doors to our house. If you have used CAD for as long time you will quickly learn to love how doors work inside of ArchiCAD. When you place a door, it will automatically attach itself to a wall. From there you can move the door along the wall and the line work will automatically cleanup. Within each door object are parameters that can control size and appearance.
Before you begin, hide the following layers: A-AREA-IDEN, A-ROOF. This will make it easier to work on our doors. Perform the following steps:
Let's start on the first floor. Click on the Door tool inside the Toolbox palette. Look at the Info Box palette and D1 Entrance 19 should be the default door that is ready to be inserted.
Zoom in on the southwest corner of the house. Hover your cursor over the bottom edge of the south exterior wall, which is just to the right of the front closet. You will see the Mercedes cursor and an outlined representation of the door opening appear, along with a sun symbol that signifies the exterior side of the door. Click once on the wall to place the door in it.

As you move your cursor around you will see how it changes where the door leaf will be placed. Click on it one more time when you have the door opening outside to the left. Notice how a door tag is automatically inserted.

Insert another door in the upper-left corner of the laundry room.
You have now placed your first two doors. They are exterior doors, so now we need to place interior doors and openings. We will continue working on the first floor:
Double click on the Door tool icon inside the Toolbox palette. This will open the Default Door Settings window. In the library pane on the upper left, under Linked Libraries, click on Empty Door Openings 19 folder. Click on Arch Top Door Opening 19. Click on the OK button.

Place a door opening at the bottom of the stairs, and two in the kitchen.
Double click on the Door tool icon again to change the door type to D1 Garage 2 19, from under 08 30 00 Specialty Doors and Frames 19\Garage Doors 19. Place the garage door at the center of the south wall of the garage.
Double click on the Door tool icon to change the door type to D1 19 from under 08 11 00 Wood Doors 19\Wood Internal Doors 19. Insert the door in the kitchen by the laundry room.
Double click on the Door tool icon to change the door type to D1 Bifold 19 from under 08 30 00 Specialty Doors and Frames 19\Bifold Doors 19. Insert the door at the closet at the bottom of the stairs and the closet in the Kitchen. In the Info Box palette, change the door opening width to
2'-6". Refer to the screenshot of Info Box that follows:
Open the second floor. Double click on the Door tool icon to change the door type to D1 19 from under 08 11 00 Wood Doors 19\Wood Internal Doors 19. Insert doors for all 3 bedrooms and the bathroom.
Using the same settings as discussed in the preceding step, change the door width to
1'-8", and place a door in the bathroom for the closet.Double click on the Door tool icon to change the door type to Sliding Folding Multipanel Door 19 from under Sliding Folding Doors 19. Change the width to
5'-0". Insert doors for the long closet in the 2 bedrooms on the right. Refer to the images that follow to check your work:
1st Floor 2nd Floor