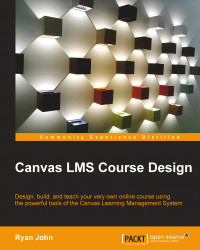When you log in for the first time, you will be taken to the Canvas dashboard. There are four main sections of the dashboard, which we'll familiarize ourselves with now, then go into more detail as we learn about what you can do within each section of Canvas:
In the top-right corner of the dashboard, you will see your name, Inbox, Settings, Logout, and Help. This menu, shown in the following screenshot, will usually be visible to you regardless of the page you are viewing in Canvas:

Along the top-left side of the screen, you will see the Canvas logo (or your institution's logo), and a list of tabs that read Home, Assignments, Grades, and Calendar. Once you get started with your course or courses, the Home link will turn into a Courses link with a drop-down menu. This top menu will also usually be visible to you on any page you are viewing in Canvas, and you can always access your Canvas dashboard by clicking on the logo in the top-left corner, as seen in the following screenshot:

In the center of the dashboard, you will see a Welcome to Canvas! message, a message with a Configure Communication Preferences button to configure the communication preferences, and a Recent Activity section at the bottom. The Recent Activity section functions like the Newsfeed on Facebook or the Twitter feed on Twitter. Eventually, this section of your dashboard will display items such as announcements that have been posted in courses, messages that have been sent to you, and assignments that have been submitted to your courses. The Recent Activity section is a quick and easy way to check what has happened in your courses while you've been away from your computer. This section, which only appears on the Canvas dashboard, is shown in the following screenshot:

The Coming Up section on the right side of your screen will eventually be filled with helpful reminders about what's coming up on the calendars for all of your courses:
You can click on View Calendar to see a calendar layout of what's going on in all of your courses including assignment due dates, online meetings, and more.
Once your courses are up and running, you will also see a To Do list displayed above the Coming Up section. The To Do list will show you any assignments that need to be graded for any of your courses along with the number of submissions that need to be graded.
You will also see a Start a New Course button that will allow you to start a new course under the Coming Up section. We will get to this button soon, but as you can guess, this is the button you will click on to create a brand new course. This section, as displayed in the following screenshot, also only appears on the dashboard:

Another helpful section to notice is the menu at the very bottom of the screen. This menu includes links to Help, Privacy policy, Terms of service, Facebook, and Twitter. These links are useful guides to general information about Instructure as a company and your usage of Canvas. The Help link that appears in this menu will take you to the same page as the Help link in the top-right menu. The bottom menu, shown in the following screenshot, will usually be visible to you on any page you are viewing within Canvas:

Now that you're familiar with the basic layout of the Canvas dashboard, let's work through how to set up your personal settings and communication preferences.