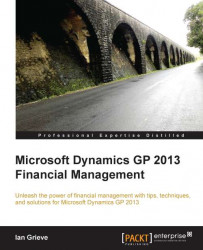Before Analytical Accounting can be used, there are several steps that must be completed. The first of them is to create the default records needed for Analytical Accounting.
To create the default records needed for Analytical Accounting, follow these steps:
Log on to Microsoft Dynamics GP using the
saordynsauser accounts.Open the Analytical Accounting Setup Wizard window in Dynamics GP by selecting Administration from the navigation pane on the left, and then clicking on Setup in the area page under Setup | Company | Analytical Accounting.
Make sure that the Create Default Record checkbox is marked, and then click on Next.

A listbox will be displayed showing the tasks, which will be processed. Click on Finish to proceed.
Once complete, click on OK to close the Analytical Accounting Setup Wizard window.
Repeat steps 1 to 5 for each company database.
This setup step needs to be performed in every company where Analytical Accounting is to be used as it creates all the records required for Analytical Accounting to function.