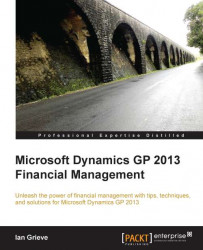In addition to the inquiries there are also some reports available for year-end reporting. To produce these reports, perform the following steps:
Open the Encumbrance Print Options window in Dynamics GP by selecting Purchasing from the Navigation Pane on the left, and then clicking on Year End Encumbrance Management Reports in the area page under Reports.

The Budget ID for the budget the user date falls into will display by default. Click on Print to print the summary report.
If a detailed report is required, change Printing Report(s) to Detail.

Enter
01312017in the Date From field, and04302017in the Date To field.Click on Print to print the detailed report.
There is also an option to print both the reports at the same time by changing Printing Report(s) to Summary And Detail.