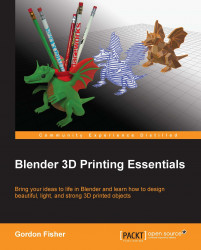The Mesh Analysis panel performs similar functions to the Print3D Toolbox, but it has a more graphic interface and is more interactive. It's located in the 3D View Properties panel on the right-hand side of the 3D View window. You must be in edit mode to see it:
Open the
4597_03_Distorted Cube.blendfile. This distorted cube is a very bad candidate for 3D printing. Make sure you are in Edit Mode and scroll down in the Properties panel of the 3D View window until you see the Mesh Analysis subpanel.Click on the Mesh Analysis checkbox. The Type: button says Sharp. The distorted cube has become colored. Polygons that are not too sharp are displayed in grey. The sharper the geometry, the more the color goes from blue to red as seen in the following screenshot:

Rotate the cube around; look at the bottom as well as the point. The two buttons below the Type: button mark the minimum and maximum angles you are inspecting for. Play with their values. They let you choose...