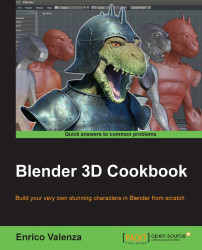In this recipe, we'll set the character's templates by using the Background Images tool.
As in the former recipe, no need for any particular preparations; just carry out the preparatory steps as mentioned in the Getting ready section of the previous recipe.
So let's start by adding the templates as background images; that is, as reference images only visible in the background in Ortho view mode and, differently from the previous recipes, not as 3D objects actually present in the middle of the scene:
Press 1 on the numpad to switch to the orthographic Front view and press Alt + Home to center the view on the 3D Cursor.
If not already present, press N to bring up the Properties sidepanel to the right-hand side of the 3D window; scroll down to reach the Background Images subpanel and enable it with the checkbox. Then click on the little arrow to expand it.
Click on the Add Image button; in the new option panel that appears, click on the Open button and browse to the
templatesfolder to load thegidiosaurus_front.pngimage.Click on the little window to the side of the Axis item and switch from All Views to Front, and then set the Opacity slider to 1.000.
Increase the Y offset value to make the bottom/feet guideline of the reference image aligned to the horizontal arm of the first Empty (you have to set it to 0.780).
Scale Size smaller, using both the Empties that we set as references for the 2.5 meters height of the creature (you actually have to set the Scale value to 0.875).

The background image scaled and positioned through the settings in the N sidepanel
Click on the little white arrow on the top-left side of the
gidiosaurus_front.pngsubwindow to collapse it.Click on the Add Image button again; then, in the new option panel, click on the Open button, browse to the
templatesfolder, and load thegidiosaurus_side.pngimage. Then, set the Axis item to Right, Opacity to 1.000, Scale to 0.875, and Y to 0.780.Repeat the operation for the
gidiosaurus_back.pngimage, set Axis to Back, and so on.
Press 3 on the numpad to switch to the Side view, 1 to switch to the Front view, and Ctrl + 1 to switch to the Back view, but remember that you must be in the Ortho mode (5 key on the numpad) to see the background templates:

The N sidepanel settings to assign the background image to a view