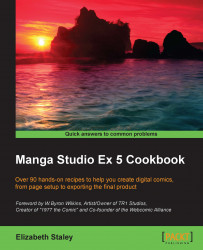Creating a comic (usually) means putting in text for dialog, narration, and other story indicators (words such as "Meanwhile…" or "The Next Day…"). With Manga Studio EX 5's Story Editor, we can input all our dialogs and other text quickly, all from one screen, and make them show up on our page files. With just a little editing once the text is in the page files, we'll have our text all laid out and be ready to draw.
First, we need to create a multi-page file. We will also need a comic script (or at least an idea of some text to include in our pages).
Let's learn how to use the Story Editor in this recipe:
Go to File | Preferences.
In the Preferences window, click on the Edit text option on the left-hand-side menu.
Under New text property, set the drop-down menu to Selected text tool property.
Click on OK to save the preferences.

On the main Manga Studio EX 5 screen, select Text tool, and in Tool Properties, select the font to use for lettering in the comic project.
Go to Story | Edit text. If this is the first time you are using the Story Editor in this file but other changes have been made, you may be asked about the page histories. Click on OK to continue.
Now we are in Story Editor. Each page is listed and has a textbox. Enter some dialog or narration for the pages according to the script, as shown in this screenshot:

Go to the Page Manager and open a page where some text has been entered.
Edit the text placement and layout as needed. As shown in the following screenshot, all of the text will be set in the corner after you've used the Story Editor:

To continue editing or adding text, simply go back to the Story Editor tab and make any changes required.
Before we use the Story Editor, we should check out the preferences and make sure that they will work the way we want them to. Changing the New text property ensures that the font and settings in the text tool that's active will be applied to all new text.
Tip
Make a custom text tool with the settings for each comic's project that you letter! It will save time because you won't have to change the settings manually each time text needs to be written.
The Story Editor is where we can enter all of the text that we would like to apply to our comic pages. This is much faster than entering it page by page. Simply go through the script and enter all the dialog, narration, and sound effects.
Depending on how we have our preferences set, one press of the Enter key may create a new line of text on the same page. Personally, I like to set Preferences to hitting the Enter key twice for a new line of text. Do whatever is best for the way you work!
Once we've entered all our text, we can go to individual pages. Then we can edit the position of the text, add speech balloons, change the text size, and so on. To add more text to a page, either go back to the Story Editor and enter it there, or click on the page with the text tool and type directly on the page. Any text entered in this way will also show up in the Story Editor.
When closing the Story Editor tab, you may be asked whether you'd like to continue. We must be certain that we've saved after using the Story Editor and before closing out of it! Closing the Story Editor without saving will make us lose our changes!