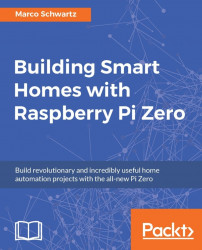We are now going to build the module that will act as a wireless security camera. You can have one or many of those modules inside your home; it will allow you to observe what is going on in your home from a central location.
The hardware configuration for this part will be really simple, as we are using an USB camera. However, you will need to use an USB hub here, as we will need to connect the USB camera and the usual WiFi dongle on the Raspberry Pi.
This is the final result:

Let's now test the camera first, by taking a simple picture from the command line. You will need to install the fswebcam utility. To do so, simply type the following command inside a terminal:
sudo apt-get install fswebcamThen, still from a terminal, you can take a picture with the following command:
fswebcam -r 1280×720 image.jpgThis will make a lot of messages appear inside the terminal, confirming that the picture has been taken: