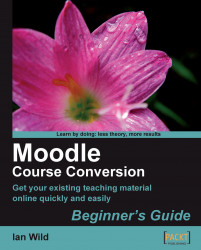I only have one computer to work from, so the first thing to do is for me to log out and log back in as my pretend student "John Smith". If you have the luxury of having two computers next to each other then you can log in as yourself on one and your pretend student on the other at the same time. You might have two different browsers (e.g. Firefox and Internet Explorer) installed on the same computer. If so you can log into one as a teacher and the other as a student. Don't try to log in as two different people on the same computer using the same browser—it doesn't work. Now that you are logged in as a student...
1. Return to the course main page and click on the Advanced uploading of files assignment you added earlier. You will be presented with the following page:
 |
2. Click on the Browse... button now. The File upload dialog is displayed. This allows us to select a file to upload. You can choose any for now, just to prove the point. I've quickly...