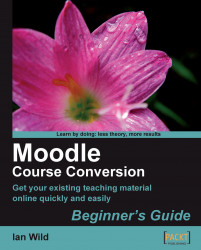From the course front page, click on your Offline assignment.
Click on the No attempts have been made on this assignment/View 0 submitted assignments link in the top right-hand corner of the page. You are now taken to the Submissions page. I've only got one student enrolled on my course—the pretend student my admin put on my course for me—so this is what I see:
 |
3. To grade John Smith's work, I need to click on the Grade link, found in the Status column. The Feedback dialog is displayed:
 |
4. I can use this dialog to comment on a student's work. At this point, I could include a photograph of the poster in the comment, if I wanted to (or I could get the students to take photographs of their posters and then to upload the images as part of an online submission).
5. If the work is complete and ready for marking, I can specify a mark (in my case out of 100) using the drop-down list at the top right-hand corner of the dialog:
 |
6. When you have finished commenting...