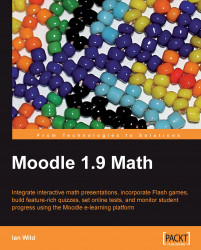First we need to switch on the Algebra Filter. Because you are going to be reconfiguring your Moodle, you'll need to be logged in as an administrator.
Here's how to switch on the Algebra Filter:
1. From the Site Administration block, click on Modules | Filters | Manage filters:

2. Look for the Algebra Notation filter. If this filter is disabled, then the eye in the Disable/Enable column is shut. Click on the eye to enable the filter:

3. Now we need to test that the filter is working correctly. Go to a course front page. Ensure editing is turned on. Click on the Edit summary icon:

4. Try typing the following text into the HTML editor:

5. To save your changes, click on the Save changes button.
6. After we save our changes, if all is well then a simple fraction is displayed as shown: