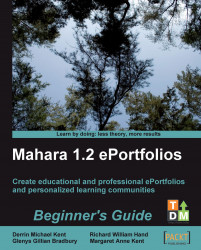1. Click the Profile button on the main menu.
2. You will notice that Mahara has opened the Profile submenu. The Edit Profile tab is selected when you first enter your profile space. Let's take a quick look at Janet's profile. You will notice that the About Me tab is selected. Janet has already entered her name.

3. Say something about yourself! Scroll down to the Introduction section of the About Me page and enter some text. Here is what Janet Norman typed in:

4. Whenever you make any changes, click the Save Profile button at the bottom of the page.
5. Next, click the Contact Information to the right of the About me tab.
6. You will see that you are expected to fill out some telephone numbers and addresses. The first thing you should notice is that you can have more than one e-mail address in a Mahara site. To add another e-mail address, click the link to Add email address. The e-mail address will receive a confirmation e-mail from the Mahara site and you...