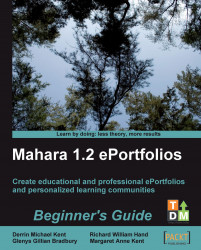1. Start by putting all the files you want to upload to Mahara into one folder.
2. Then compress or zip the folder. The resulting zipped folder will end in
.zip, .tar, or.tar.gz. How you zip a folder will depend on which operating system you are using but there is plenty of online help to show you how to do this.3. Upload your newly created zipped folder to a relevant place in your Mahara Portfolios as you would with any other file. You should now see it in your files area.
4. You will see that an Unzip button has appeared. Click on it to begin unzipping the folder:

5. The next page will show you the details of your zipped folder, including where the new files will appear in your Portfolio and which files are included in the zipped folder. Click Unzip again:

6. The final page shows the unzipping in progress. When it's finished, you will see how many files/folders have been created. Click Continue to finish:

7. You will now see that the new folder(s) and...