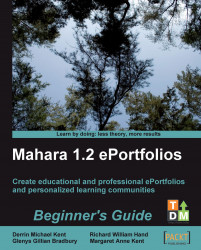1. Under the My Portfolio tab on the main menu, click on Export.
2. On this page, you will see the two options for exporting your portfolio. Let's start by making a standalone HTML website. Make sure the Standalone HTML Website option is selected (it should be by default).
3. Next, you have the choice of exporting your entire portfolio, or just one or more views. Let's export just one of Derrin's views to be displayed as an HTML web page. To do this, first click on the Just some of my Views link under What do you want to export?
4. You will see a section drop down that invites you to choose which views you would like to export. Derrin chooses his Free Software for Education view and checks the box next to it in order to select it.

Remember, you can choose as many views as you would like to export.
5. To do the export, click on the Generate Export link at the bottom of the page. You will see a progress bar telling you the details of the export as it...