2. Navigate to the Moodle Theming category and then to the Theming Moodle course.
3. Click on the News forum at the top of the course, to enter that forum.

4. Open Firebug and click on the Inspect icon, and then hover your mouse over the summary box as seen below:

5. View the Firebug output in the right-hand window, and then copy the two top styles, one at a time.

6. Paste these into the bottom of your
user_styles.cssfile.7. Change the
widthfrom70%to90%, and add a background color of#eeeeee, as seen below:
8. Save your
user_styles.cssfile, and then refresh your browser window. The summary box should have become a little wider, and the background should have changed to a shade of gray, as shown below:
9. Now change the
.generalboxand reduce the corner width to3pxand add a gradient background as well.
10. Refresh your browser window, and your summary box now has more subtle corners...
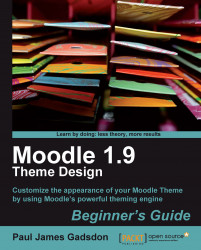
Moodle 1.9 Theme Design: Beginner's Guide
Moodle 1.9 Theme Design: Beginner's Guide
Overview of this book
Moodle is a highly extensible virtual learning environment and is used to deliver online teaching and training materials. Theming is one of the main features of Moodle that can be used to customize your online courses and make them look exactly how you want them to. If you have been looking for a book that will help you develop Moodle Themes that you are proud of, and that your students would enjoy, then this is the book for you.This book will show you how to create themes for Moodle, change pre-installed Moodle themes, and download new themes from various resources on the Internet. It is filled with suggestions and examples for adapting classroom activities to the Virtual Learning Environment.This book starts off by introducing Moodle, explaining what it is, how it works, and what tools you might need to create a stunning Moodle theme. It then moves on to show you in detailed steps how to choose and change a Moodle theme, and explains what Moodle themes are and how they work. It shows you how to change an existing theme and test the changes that you have made.The latter half of this book will start you off on the road to creating your own themes from scratch. It provides detailed instructions to guide you through the stages of creating a stunning theme for your Moodle site. From planning theme creation, through to the slicing and dicing, and more advanced Moodle theming processes, this book will give you step-by-step instructions to create your own Moodle theme.
Table of Contents (18 chapters)
Moodle 1.9 Theme Design
Credits
About the Author
About the Reviewer
Preface
 Free Chapter
Free Chapter
An Introduction to Moodle
Moodle Themes
Customizing the Header and Footer
Adjusting the Colors and Fonts
Changing the Layout
Planning your Moodle Theme
First Steps: Creating your First Complete Moodle Theme
Creating your Moodle Theme from your Mockup: Slice and Dice
Under the Hood: Style your Navigation, Login Screen, and Blocks
Under the Hood: Theming Core Functionality and Modules
Further Enhancements
Glossary of Useful Terms and Acronyms
Pop quiz—Answers
Customer Reviews

