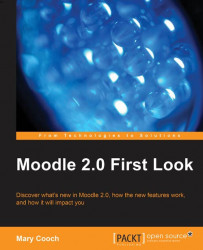A brand new and very welcome feature of Moodle 2.0 which we have just encountered is the ability to name topic sections (if your course is set to topics) and have those names reflected in the links in the navigation bar. If we do nothing, then Topic 0 is called General and the other topics are displayed as numbers like Topic 2, but the ability to name them makes moving around much more user-friendly.
Let's take a quick look at how to name topic sections as this makes a significant difference to the appearance of our Navigation block. Stuart's going to name Topic 2 so he turns on the editing in the usual way and clicks on the edit icon next to the number 2 as he normally would: