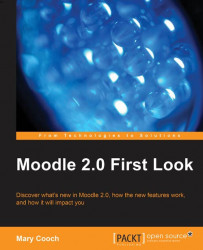Let's go back to the File Picker and see if we can locate that pdf which Martin just uploaded. It's here that we start to understand the differences between the New Way and the Old Way. This time we don't want the Upload this file… link as our pdf is already on Moodle.
If Martin clicks on Recent files he sees the file he's just uploaded, as shown in the following screenshot:

If he clicks on Server files he has an alternative view, as shown in the following screenshot:

This view is quite different from the course files of the older version. Every section on the Front page (or any course as we'll see) has its own dedicated folder. Our pdf was uploaded and linked to in a section summary at the very top of our Moodle front page. So we'd need to look in the Course section summaries.
Let's click into the folder Course section summaries and locate it:

If we click into the folder numbered...