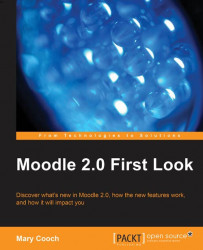A label is basically an empty space on a Moodle course page which can be used for breaking up long lists of resources. Its advantage is that it will hold images, sound, video, or code in addition to simple text.
Moodle has had labels for many years and in Moodle 2.0 there is not much new about them. However, the addition of the new TinyMCE HTML editor (which we looked at in Chapter 3, Editing Text and Adding Files) makes it easier to insert more than just words. Andy's adding a Meditation podcast in the form of an mp3 sound file to a label in his How to Be Happy course. It is done as follows:
Click on Label from the Add a resource drop down
Type in the introductory text to the mp3 file
Type and select some blank spaces and click the link icon in the editor:
 |
 |
In the File Picker that appears next, from Upload this file… browse for and upload your mp3 file
 |
Click Insert...