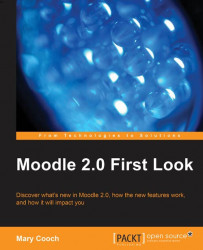As a teacher, adding a Comments block to the main course page is straightforward:
Turn on the editing.
Click the Add a block drop-down list.
Select Comments.

The Comments block appears.
Click on the configuration (hand/pen) icon to specify where exactly to position it:

Note
We saw in Chapter 2, Finding our way around (Navigation and Blocks), how the new block handling system gives us far more control over the positioning of blocks in a course.
Any user of the course is able to type into the box and make a remark. Clicking on Submit (like with the blog) will send and save the comment. The following screenshot shows the before and after of adding a comment: