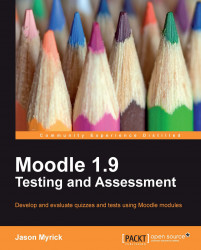As you can see from the previous screenshot, in True/False we are limited in the number of things that we can do. However, some of these options do carry over into other item types. A brief explanation of the information and options available in True/False is as follows.
This drop-down menu tells us where the questions will be saved. When making tests in multiple courses, it is important to know where the questions can be found. Also, you may want to use some of these questions on a different test, so knowing the location of specific questions can be important. If you want to change the category the question is in, you can do so at a later time.
Simply put, this option is where you write the name of the question. The name can be of any length, although, only the first 256 characters are stored in the database.
This option is where you enter the text of your question. You may include images and links, as well. You can also adjust the font size and style. Remember, this text is what the students taking the test will see, so make sure it is of good quality and an appropriate font and size for them.
This area is preset in the Quiz. You do have the option to change it, depending on how you are entering text and the browser you use. Moodle recommends that you leave the setting as it is. Beginning to intermediate users should ignore this setting, because, whichever setting it is on will work for what you are doing.
If you have added any images to your course, you will be able to see which one will be displayed in the question. You can see in my course that I have yet to upload any images, so the screen states that'No images have been uploaded to your course yet'.
This option is the number of points that will be deducted for each incorrect answer. However, the 'penalty factor' only applies when the question is used in a quiz using adaptive mode, that is, where the student is allowed multiple attempts at a question even within the same attempt at the quiz. If the penalty factor is more than zero, then the student will lose that proportion of the maximum grade for each successive attempt. For example, if the default question grade is 10, and the penalty factor is 0.2, then each successive attempt after the first one will incur a penalty of 0.2 x 10 = 2 points.
Here is where the teacher can give some advice, background, or anything else related to the question asked. This option is often used to help the student understand what was being asked, to give some additional information, or some background. The student will not see the feedback until after the question has been answered. This feedback is shown to all students, regardless of their response. If this option is left empty, there will be no general teacher feedback.
Here is where the correct answer is selected from the drop-down menu. Since we are using True/False, you can choose either True or False. Clicking on your choice will display the correct response in the drop-down window.
Here you can give specific feedback to students who answered 'True'. If the answer is correct, it could be praise. If the answer is incorrect, it could be an explanation as to why it is incorrect. This option can be a very useful tool for teachers to give specific information to students regarding important course information. This option does not need to be filled in. If it is left blank, there will simply be no teacher-given feedback for that question.
This is identical to the Feedback for the response 'True' section except it relates to an answer of 'False'.
Let's begin actually making the question now. We already have the page open, so from here, our first thing to deal with is the category. I am going to keep mine where it is because all the questions I am going to use are associated with the course I created; therefore, I'll use the Course setting. If you wanted the question available to a larger or smaller group, for example, all teachers using Moodle for just this Quiz, choose that setting.
Now we decide on the name of the question and what the question will ask. Curly decided to ask about the number of item types in Quiz, so I think I'll name my question Number of Item Types in Quiz.
Tip
Naming Your Questions:
When naming a question, it is much better to give it a name that makes it quick and easy to identify. Questions with names like 'Question 11' or 'Q4' are not very helpful. For instance, if you are testing vocabulary, the word being tested is a good option for the question name. You may also want to include a 'command' term like identify, evaluate, and others.
Once I have entered the name of the question and the text of the question in the appropriate places, I'll scroll down to just under the Question text, where I can see the Format option, images in the question, penalty points, for the correct response, and the General feedback area. I'm going to keep all of these the same for now and add some brief comments in the general feedback area.
Under the general feedback option, is a drop-down, which allows us to choose whether the response is True or False. After selecting the appropriate choice (I'm not telling what it is yet, you are going to have to try and guess!), move down to the True and False feedback options.
In both True and False, I enter some feedback. Once I have finished all my work, I go back to the top of the page and check to make sure everything is correct. Once this is done, at the bottom of the page, I click on the Save changes button.
Once the question has been saved, we are sent back to the page where all this started. Take a look at the Question bank area of the Edit tab. You will see here that the question has been saved and is now available to be added to the test. You will notice that the newly made question has a gray background, which makes it stand out and easy to find.

Just under the Create new question drop-down, all of our newly available options for manipulating the question can be seen. Information and options about the question itself is displayed in three separate columns: Action, Question name, and Type.
This drop-down, directly under Create new question, allows you to determine how you are going to view your questions. You have three options here, Sort by name, type, or age. While this isn't that useful to us now, because we only have one question, later on it will become apparent how useful this option can be, especially when you are working in courses with hundreds of questions.
This bar has five icons and a checkbox. These symbols are, in fact, buttons. You can use them to perform a variety of functions with the question they are associated with.


This button will show you the question as it will look in your browser. It is useful, in that it gives you a way to check the question quickly to make sure everything is as it should be.

This button serves as an edit question button. It allows you to go in and make changes to the question if there are any problems.

This button allows you to move the question to a different category. For example, if the question was in Course, but you wanted it to be in System, you could move it there.

This button is dangerous! It can completely delete any question you have entered. If you really want to get rid of the question, this is the button to use. Don't worry, if you make a mistake and click on it accidently, you will be prompted to confirm that you really want to erase it. Once you have deleted a question, you can't get it back.
Select all/Deselect all options are just below the single button actions. This feature allows you to choose all the questions in your Question bank to work with, as well as giving you the option to clear all the questions you selected and start over.
Below the Select all/Deselect all feature, there are three buttons that allow you to manipulate multiple questions. These buttons function just like the single button features mentioned previously, but they will allow you to add all the selected questions to the test, delete all the selected questions, or move them all to a different area. The Move to button has a drop-down menu alongside it, making it easy to select where you want to move the questions to. First select the destination, then click on the Move to button.
Just like the title implies, this entry shows you what the question is called. A good naming scheme will save you hours in the long run, so start out with one.
This part displays the type of question you are working with. Some of the icons are not immediately recognizable, but moving your pointer over them will show you what kind they are. Once you have used this module enough, these little icons will help you determine quickly what you are working with and help you discriminate between questions with similar names, but of different types. This is something you will encounter often.