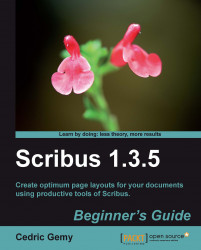Once you've launched Scribus, you'll be prompted to create a new document or open a previous one. We'll go deeply into the secrets of this dialog in the beginning of Chapter 2. For now, just go through by validating so that we can see the basics of this software.
Note
This book has been written using a development 1.3.5+ version of Scribus, taking care that the menus and windows will be kept similar in a future stable release. Scribus follows a slow release scheme and there has not been a new stable release for a long time. If you're not used to free software development, stable means that the software is considered to have been tested, that most of the important bugs have been corrected, and that it shouldn't crash. Whereas, development means the developers are still working deeply on improvements and might at the same time cause errors.
By using such a version, we hope to give you the best of the new professional Scribus functions. On a Debian-like distribution, installing Scribus-ng will be better than the standard Scribus version to follow this book. If you have any other OS, download Scribus from here:
http://sourceforge.net/projects/scribus/files
or
http://www.scribus.net/?q=downloads
The official Scribus download site is the best place to go to get a package to install. However, when you'll have this book in hand, there might be some new 1.4 stable version available that should look the same and be better to use than any development version.
The layout of Scribus, as shown in the following screenshot, is similar to other software that you might know:

The topmost is a title bar that contains the name of the active document. If the name has no extension, it is because you never did save the document, and it might be time to do so. If there's a star after the document name, it's because the document has changed since the last time you saved it and that it might be the time to save too. Scribus can automatically save your document: we'll describe how in the Customizing Scribus a bit section of this chapter.
The menu bar gives you the ability to access most of the Scribus functionalities. Some menus are well known, such as the File menu in which you'll find the entries to create a new document or to save the actual document, but other menus such as Page, or Item may relate to specific Scribus tasks. Remember that while working on a document, Scribus will show a context menu on right-clicking. This menu will often be different and related to the object that is selected when you right-click. Contextual menus are most of the time a good reminder when you don't exactly remember where to find something related to an object type. In this document we will give the context menu entry whenever it's possible, as well as shortcuts when available.
Under the menu bar, you'll get, by default, another bar filled with many icons. These icons are the quick access to some menu entries. The ones on the left-hand side are related to File or Edit entries. Those at the center are Insert tools or transformation tools. On the right, PDF options are displayed. Once you get used to Scribus, none of these will be necessary because they can nearly all be accessed using keyboard shortcuts. We describe some of these tools in the next pages, and, of course, these make up the major part of the content of this book.
The main area not only contains the page at the center but a workspace too. If there are many ways to manipulate a document in Scribus, there are no other ways of displaying pages. Especially if you use a Text processor, you're certainly used to some custom display. OpenOffice.org Writer has a Web display that shows the text as a single flow, without displaying the page border and margins. In a layout program where most part of the job is to place an object precisely on page, this would be a nonsensical feature. However, this is interesting because the so-called workspace, which is the area placed outside the page, can be used to manipulate an object before inserting it or an object that you've made but not sure you'll use. In this way, you don't need to delete them, and you keep them available. It's evident that the workspace should not itself become a shambles, and should be cleaned—especially, once you're happy with your page. Some final PDF process can give errors if there are objects outside pages. Under this main area, we have some information that will help in many cases, as shown in the following screenshot:

From left to right:
The Unit list changes the default unit that will be used for every placement and calculation in some windows, and for the rulers placed around the workspace. The default unit of the document is the one you've set in the New Document window.
The Display quality list lets you modify the way the photo will appear, from a rough render to the most precise. This doesn't affect the final PDF and is just a display setting. We'll deal with these options and explain them in the Chapter 8.
The Zoom factor and some buttons to quickly change the size of the object that will appear on screen.
The arrows and the list between the arrows are a quick access to browse between pages because scrolling is not always the best way when you have tens or hundreds of pages.
The list where the text Background appears is a layer selector. Some people use it often, some never do. You'll prefer your own choice once we'll have seen those functionalities.
The right most button changes the way all the colors of the pages will be displayed. Most of them are very advanced options. But you can already remember that when the "eye" icon is clicked, all the helper strokes on the page aren't displayed: you could consider this button as a shortcut to some kind of print preview because only real elements that will be printed are still displayed.
Finally, under all these you have the X and Y values that give real-time information of the mouse pointer position on the page.
This is a good amount of buttons and lists, but since they are quickly available with the help of the mouse, they provide very handy ways to manipulate the document and give you a lot of comfort. It's a good thing to get used to them as soon as possible.