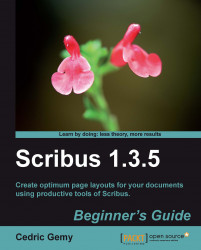Generally, you'll work on very similar documents so that you'll have your very own ways of handling the software. There are some simple options you can modify at the beginning of your work that will really improve and ease your work process. Most of the options here will be available in the Document Setup window (File menu) and Preferences as well. Choose the one that fits your needs best as explained in Software and per-document preferences.
Generally, remember that each second you lose, added to another one, and further to some more, will result in days or weeks by the end of the year. You can consider keeping those days to do something else, such as going skating or surfing (I'm sure you'll prefer your own choice while on the subject).
Tip
Some quick maths
Just count how much a second lost per minute sums up to in a year:
60 sec / hour => *8 = 480 / day => * 260 days worked = 124800 seconds = 35 hours = about 1 week
As a teacher I always give advice to optimize the working process. It makes it much more comfortable, and leaves your mind free for the main task: being creative, and it also helps you save time— there are only benefits.
Depending on the type of layout you create, it can be a good idea to modify the position of the toolbars. Especially when working on a portrait document on a normal widescreen, you'll certainly feel that viewing the whole page will not be very precise. You can improve this a bit by moving the toolbars to the right-hand side or left-hand side of the Scribus window.
If you want to save space, it's not a bad idea to keep the Insert tools on the left-hand side and hide the others. Or if you follow our advice to use shortcuts as often as possible, you can hide all the bars by unselecting the following:
Windows | Tools, which acts on the Insert tools
Windows | PDF Tools, which hides PDF options that are not very important for a print document and are more useful for a Web one
If you need to work on many documents at once, it's a good idea to check the Use tabs for document option (if available) in the General part of the Preferences. Alternatively, the opened document will be listed at the bottom of the Windows menu. You can go there to get a document activated and work on it. But as it is not as handy as tabs, if you have to do it frequently, it's worth changing the option unless you have a small screen.
Once you're here you can increase the Recent document option. This number is the reference value of the File | Open Recent file list, and the same tab in the startup dialog.
Lower in the dialog, you can change the Documents fields to set the default directory to be displayed in the save dialog. This is a good and simple way to get organized and not lose time looking for your documents just because you forgot to set it at the time of saving. If you don't change it, remember it is set to the home user directory by default.
If you're used to a text processor's automatic save, you will certainly appreciate that Scribus can do it too. In the Document category of the Preferences or Document Setup, you can select the Autosave checkbox and modify the Interval value, which is set to 10 minutes. Personally, I never use autosave because it is sometimes slow and does not always happen at the best moment. Sometimes it even makes the software crash (as I was not aware of the autosave and kept on working), which makes it unstable. I really prefer saving frequently by pressing Ctrl + S and protecting my document from a partial save that could be fatal to the whole. This way I save when I feel it's time too, when something nice or important is done.
Tip
Using versioned directories
If you run a Linux flavor, you can easily use CVS, SVN, or such type of version management tools to easily come back to a previous state of your work. On Ubuntu, just right-click on a folder and choose Make directory versioned. Scribus .sla files are pure text and they work perfectly with such tools that allow many actions to secure the file manipulations even when several people need to work on the file. If you want to know more about this, just begin with http://en.wikipedia.org/wiki/Revision_control.
If you always have the same kind of document to create (newsletter, flyers, or business cards), it's a good idea to set the preferences so that you immediately get the right size each time you create a document.
In the Preferences menu, click on the Document setup button on the left-hand column to reach the properties. Here you will mostly set the paper size by using a standard from the main list or a custom size by entering the dimensions in the Width and Height fields.
If you always lay out the same document or print on the same desktop printer, consider applying the default margin too. The Preset Layouts are available when another layout than Single Page is selected. But more than that, if you use a printer connected to your computer with the right driver installed, clicking on the Printer Margins button will show a dialog in which you can choose between the available devices and get the value from the device itself. You can then trust the inner area of the margin and everything within will be printed correctly.

Finally, this is less-commonly used but can be useful if you print on different paper qualities. Nowadays, there are many types of paper, especially ecological paper that can be more brown or yellowish. What happens if you decide to print on a colored (orange, green, blue, or any other) paper? Changing the Fill Color of the Pages section in the Colors tab of the Display category (one of the last of the category columns), will help you get on screen an average of the color of the paper that helps you evaluate how the color of your document will fit it.
Each tool can have a default setting that will be used by Scribus each time it is used. For example, if you want any text to be written in Arial, 10pt, go to the Tools category, click on the Text Frame icon, and set the value.
For the Image Frame, if your computer is a bit slow, you can change the on-screen Preview Settings to Low Resolution. This won't affect the way the pictures will be printed, but they will look ugly on the screen.
Finally, if you've used the zoom tool previously or the Ctrl + mouse wheel interface, you may have seen that it is zooming very fast. It doubles the factor each time. By modifying the stepping value of this tool to 120% or so, it will be more progressive and helps you to be more precise in your manipulations.
Scribus interacts with external tools such as Ghostscript. However, it can interact with many other tools that you may prefer. The External Tools category is the right place to tell it how to interact with other tools.
Ghostscript is one of the most important tools because some very nice Scribus features are "imported" from it. In particular, Scribus will need Ghostscript to interpret, import, or export any kind of postscript (.ps or .eps) file. On Linux, it will certainly be already installed because it is commonly used. But on Microsoft Windows or on Mac OS you'll have to download it from the official download Ghostscript website (http://sourceforge.net/projects/ghostscript/files/). Since the install software of Ghostscript lets you define where to install, if Scribus still says it can't find it, you'll have to tell it where you've installed it by browsing the directory tree via the Change button.
If you use GIMP or Photoshop or any other photo retouching program, modify the path to the executable of your software so that Scribus knows what you want it to do.