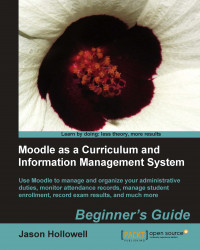Now let's walk through the installation of a theme before bringing this introductory chapter to a close. Themes allow you to customize the look and feel of your Moodle site to an almost endless degree. In order to effectively utilize Moodle as a CIMS, we will need to install a theme that provides us with more content display capabilities. There are several themes that use a menu bar at the top of the screen that can include links to all sorts of content on your site. The current Moodle.org theme is a good example of one such theme. For our experimental site, we are going to download a flashy theme available from the Themes download area on Moodle.org called the "Aardvark Pro Original". It is a theme created by Shaun Daubney of Newbury College in the U.K. Follow these steps to download and install the theme:
Access www.Moodle.org from your browser and navigate to the Themes area of the Download section using the menu bar.
From the Themes section, the easiest way to find the theme we are looking for is to use the search string Shaun Daubney. This search will return several themes. Find the Aardvark Pro Original theme and download it to your computer. This will download a zipped package called
aardvar_pro1_2.zip. Note that the version may be different by the time this book goes to print.Decompress the package to get the
aardvark_profolder.Place the
aardvark_protheme folder in the Theme folder found inside your Moodle directory.After moving the theme into your theme folder, visit your site as admin and click on the Appearance link found in the Site Administration block.
Next click on Themes and then Theme Selector. The path can be seen in the Site Administration block and in the breadcrumb trail as shown in the following screenshot:

You are now viewing the theme selector window. It allows you to scroll through all of the themes that have been installed in the Theme folder in your Moodle main directory. You can click on the Preview link found beside each theme prior to selecting it if you want to see what it is going to look like before making changes.
The themes are in alphabetical order so the
aardvark_protheme should appear at the top of the list. Click on the Choose button found to the right of the small theme preview.You will see some information about the theme's creator and notes about changes that have been made as the theme has progressed from version to version. Scroll down and click on Continue to return to the front page of your site that should now look something like the following screenshot:

We have just installed and selected the Aardvark theme for our Moodle site and as a result you can now see the menu bar located at the top of the screen just below the Aardvark theme title. Through the use of this menu bar, this theme will allow us to provide quick access to much more information than was possible with the standard default theme. We will explore all the possibilities of this and other information portal capabilities in Chapter 5, Enabling your Moodle Site to Function as an Information Portal, so if you cannot wait to continue polishing the appearance and more importantly the informational value of the front page, then take a quick peek ahead.