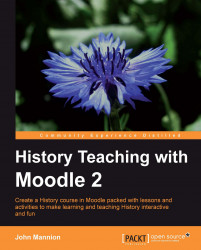Having created a set of questions for our 'What did medieval people believe?' topic, we now need to create a quiz that students can take part in. We are going to use the questions and when students complete the quiz, they will be awarded a mark out of 20.
1. Go to the Year 7 History course and turn editing on.
2. Click the 'What different jobs did monks do?'quiz.
3. In the Question bank category dropdown, select 'What did medieval people believe?'
4. Tick the checkbox beside a variety of questions such as True/false, matching, and multiple choice.

5. Click Add to Quiz.

The Total of grades figure is the number of marks for each question added up. The Maximum grade is the figure that the scores will be scaled to. In our example, we have increased the Grade value of the True or False question to 2 so that Total of grades and Maximum grade are the same. These are the values we intend to use for this quiz. The results will be seen...