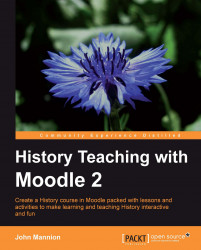Assuming students have attempted the quiz, it is possible to show results in a table of results.
 |
As the teacher, you have control over how many results are shown and what information is displayed. You do need to ensure that such an approach fits in with your school marking policy.
1. Open Year 7 History course and turn editing on.
2. From the Add a block, select Quiz Results.
 |
 |
4. In the first textbox, select the quiz whose results you wish to display.
5. In the second box, enter 3 because you want to display the top three quiz performances.
6. Select Display full names:
You could choose to display the results anonymously or just use the ID numbers of students
7. Select Percentages.
You also have the option to display fractions or absolute numbers.
The remainder of the settings are the same ones as used earlier to position our RSS feed and Glossary blocks on the page and within the course. I shall place the Quiz...