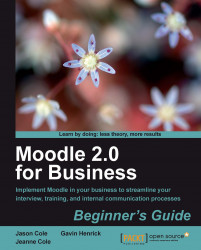We've set up the shell for our Competency Test and applied the conditional access. Now let's create the questions that will be covered in the exam. Moodle 2.0 has 11 different question types. For now we will focus on the two question types you are most likely to use to set up a Competency Test: Multiple Choice and Essay.
From the page you ended at in the previous screenshot, select Add a question.... The Choose a question type to add window will then pop up. Choose Multiple choice from the menu of question types and select Next.
Accept the default setting for Category. Later in the next section you will learn how to create a new category.
Enter the title of the question in the Question name field. We will call this Question No. 1 in our example.
Enter the question in the Question text field.
In the Default question grade field enter the score for each question. We will leave it as the default and the question will be worth one point.
The next field...