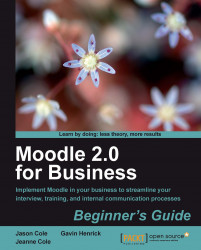To create a group in your course follow these steps:
Make sure you are logged into your course as an administrator or teacher and editing is turned on.
From the Course administration menu under the Settings block, select Users, and then select Groups.
Click on the Create group button located at the bottom left of the screen.
Enter the group name in the Group name field. For our example, enter "Safety L1".
Enter a group description in the Group description text area if needed.
Leave the Enrolment key blank for this example. In the future, if you add an enrolment key to your group and a user enrols in a course with that key, they will be automatically added to that group. This could be helpful once you have your course set up and want to automate enrolment in a track.
If you want, you can assign a picture to a group. This is what the last two settings are about. If No is selected for the Hide picture setting, then if there is a picture associated with...